
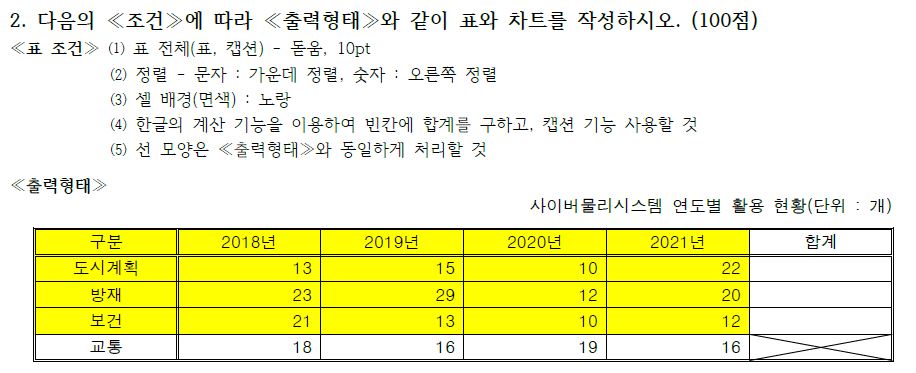
2번 표와 차트를 작성합니다. 그중에 표 먼저 작성해봅니다.
1번 문제와 구분을 하기 위해 3~4줄 띄운 아래 문제번호를 씁니다.
2. Enter
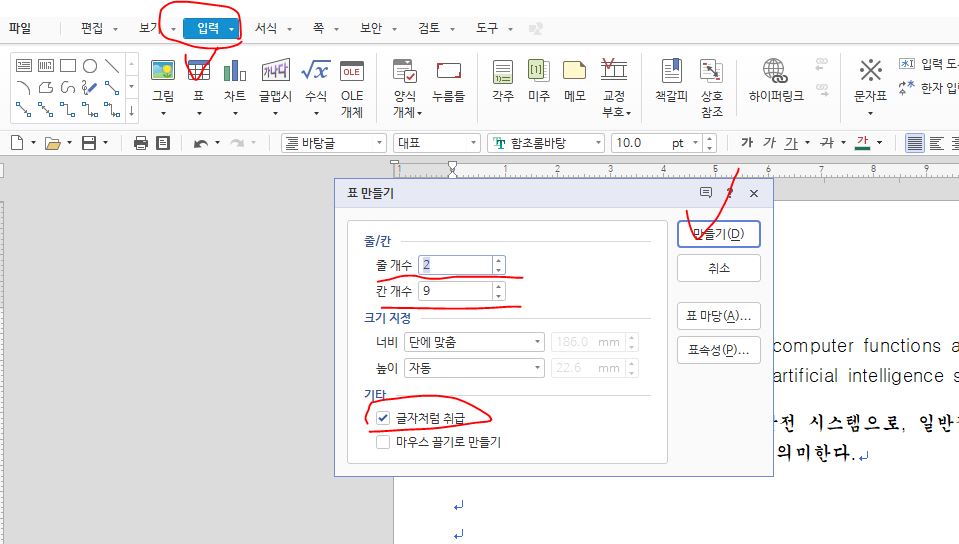
[입력]-[표 만들기] 지문에 해당하는 줄수와 칸수를 입력후, 글자처럼취급 체크한후 만들기
글자처럼 취급 체크를 하면 표가 고정되어 움직이는것을 방지할수 있습니다.
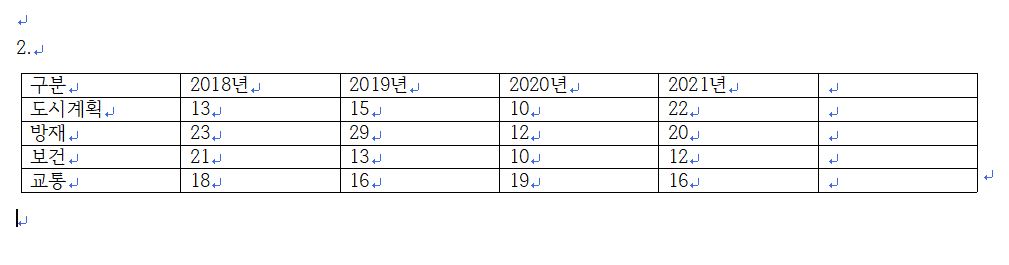
표가 만들어지면, 지문대로 자료를 먼저 입력합니다. 표에서 자료 입력하면서 이동할땐 마우스보다 Tab키를 누르며 이동하면서 입력하거나 방향키를 이용해도 좋습니다.

자료가 다 입력되면, 지문 순서대로 변경을 해봅니다.
먼저 1번. 전체글꼴 바꾸기를 하기위해 표안의 데이터를 전체 블럭 잡은후 도구모음줄을 이용하여, 글꼴과 크기, 그리고 정렬을 합니다. 지문에서 말하듯 문자는 가운데정렬 숫자는 오른쪽 정렬입니다. 전체 블럭잡힌상태에서 우선 전체 가운데정렬을 먼저 합니다. 글꼴을 설치되어 있는 글꼴이 많다면 찾는데 시간이 오래걸릴것입니다. 직접 글자를 입력해도 되고, 시험에 나오는 글꼴을 기본글꼴이기에 스크롤바를 맨위로 올려 찾으면 됩니다. 시험에 나오는 글꼴은 제일 위쪽에 있습니다.

그뒤에 숫자(합계부분포함) 블럭 지정후 오른쪽 정렬을 해줍니다. 이렇게 글꼴기정과 정렬을 마무리 합니다.
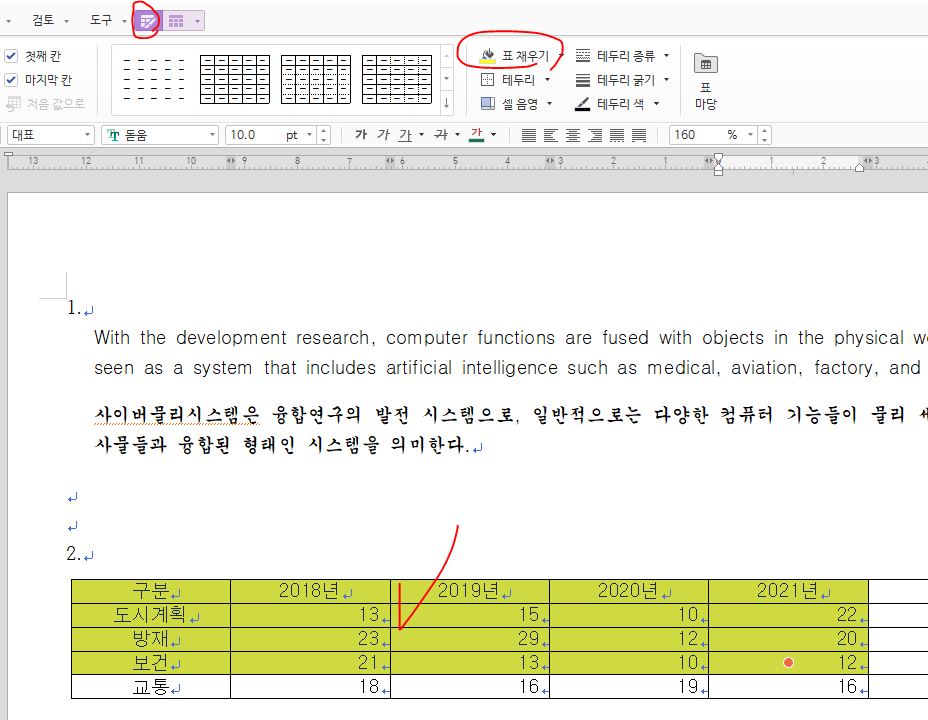
다음 셀배경색을 바꾸기 위해 블럭 지정을 한후 표 도구모음줄에서 표채우기의 드롭단추를 눌러 색깔을 선택합니다. 색깔 선택시 시험에 나오는색은 표준색으로 노랑이어도 여러가지 노랑이 있지만, 기본 노랑으로 선택하면 됩니다.
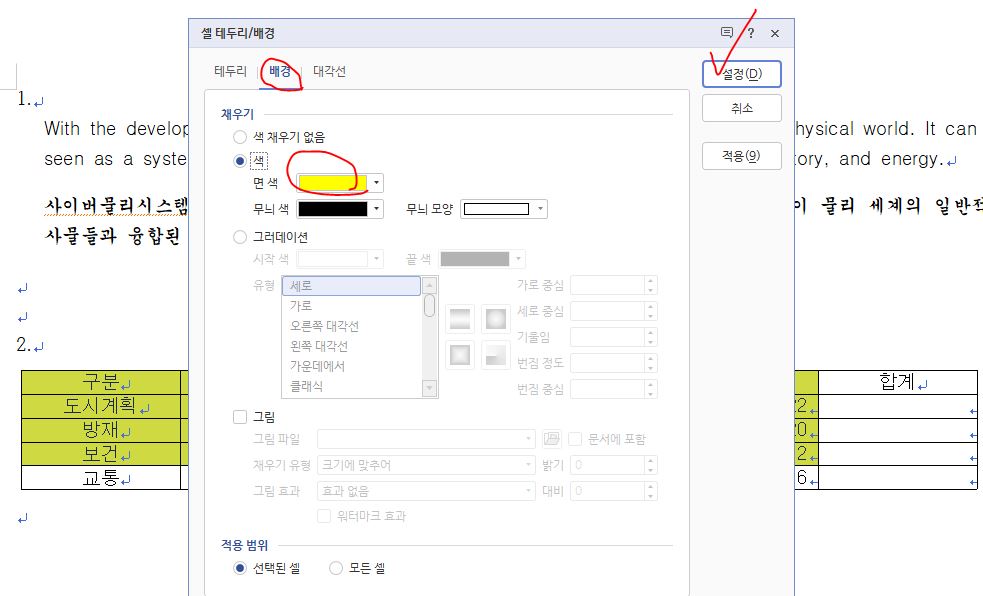
도구모음줄을 이용하여도 되고 단축키를 이용하여 바꿔줘도 됩니다. 셀배경색을 바꾸기위해 블럭 지정후 'C' 를 클릭하면 바로 셀테두리/배경 의 배경으로 선택이 됩니다. [색]-[면색]을 선택하고 설정합니다 . (한글 2018 버전기준입니다. 다른버전일경우 배경으로 바로 선택이 안되어 한번 클릭할수 있습니다. )
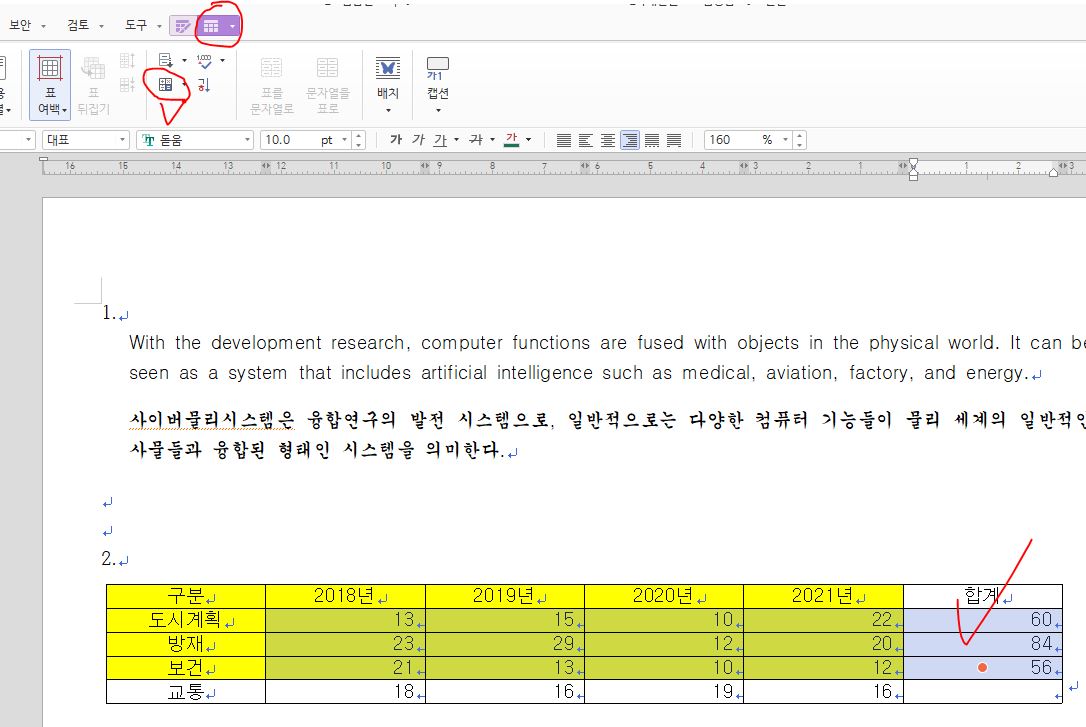
이번엔 계산작업, 한글 시험에선 합계 또는 평균이 나오게 됩니다. 계산은 프로그램에서 하기때문에 우린 명령어만 지정해주면 됩니다. 2018년 도시계획에 해당하는 수치 부터 합계의 결과값이 나와야되는 빈칸까지 블럭 잡은후 표도구 [표레이아웃]-[계산식]을 클릭하여 [블럭합계]를 클릭합니다. 또는 표 블럭 잡은후 마우스 오른쪽버튼 눌러서 [블럭계산식]을 이용하여도 됩니다.
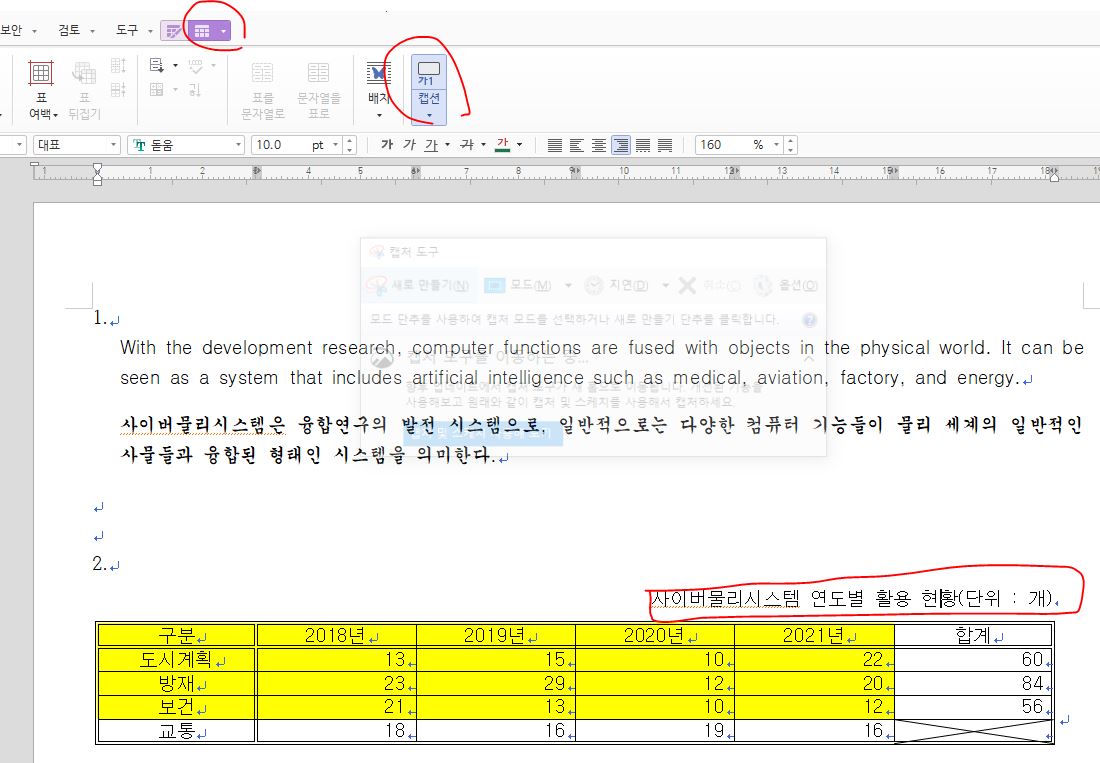
표캡션달기
표안에 커서를 둔 상태에서 [표레이아웃]-[캡션] 글씨를 누른후 방향은 위로 선택합니다. 오른쪽위를 하게되면 표의 오른쪽 상단으로 가기때문에 잘못지정이 됩니다. 방향위로 선택후 오른쪽정렬을 하여 이동시키고, 표1 이라고 나온 글자를 블럭 잡은후 자료를 바로 입력합니다.(지우고 입력해도 됨), 글자 입력 후 블럭잡고 1번 지문에서 주어진 전체글꼴 똑같이 바꿔줍니다. ***제일 많이 빠뜨리는 부분이니 신경써서 바꿔주세요***
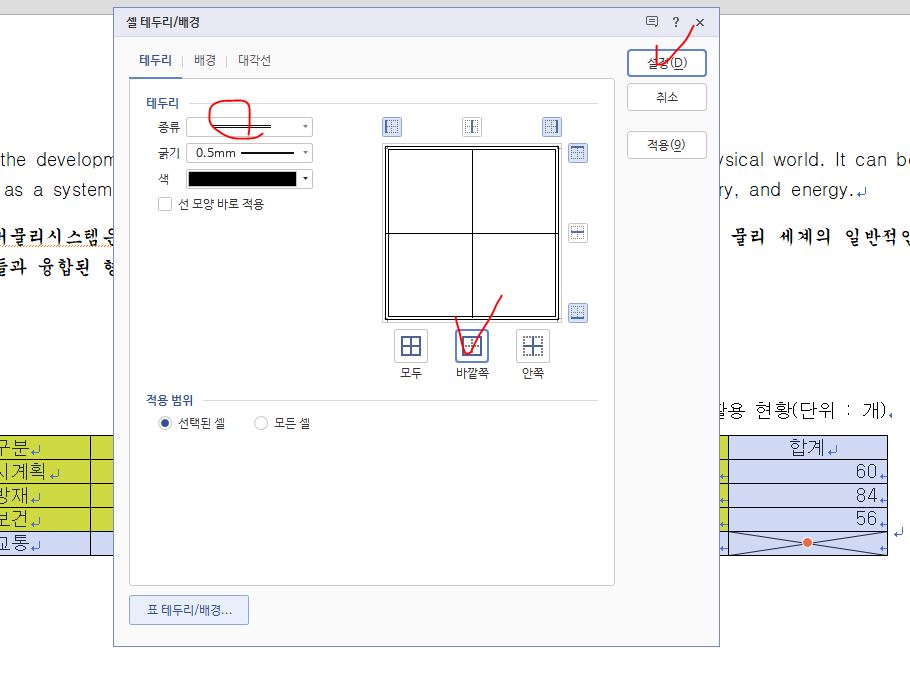
이제 마지막으로 표테두리를 바꿔봅니다.
테두리는 합계 아래쪽 대각선과, 표 전체 이중테두리선, 첫칸의 오른쪽 이중테두리, 첫줄의 아래 이중테두리, 이렇게 4개를 바꿔줍니다.
- 합계 자리 대각선 : 마우스로 해당칸을 클릭 후 표도구 [표디자인] - [테두리] 클릭하여 대각선 2개를 각각 선택해줍니다. 도구모음줄을 이용하기가 불편하다면 칸블럭(F5) 잡은 후 단축키 'L' 눌러서 테두리 대화상자에서 [대각선] 탭에서 대각선 2개를 선택합니다.
- 전체 바깥쪽 이중테두리 : 표전체 블럭(마우스로 드래그 또는 F5 세번 누르기) 잡은 후 단축키 L 눌러서 테두리 종류 이중선 선택 후 방향은 바깥쪽 선택
- 첫칸 우측 이중테두리 : 첫칸 블럭 잡은 후 단축키 L 눌러서 테두리 종류 이중선 선택 후 방향은 오른쪽 선택
- 첫줄 아래 이중테두리 : 첫줄 블럭 잡은 후 단축키 L 눌러서 테두리 종류 이중선 선택 후 방향은 아래쪽 선택
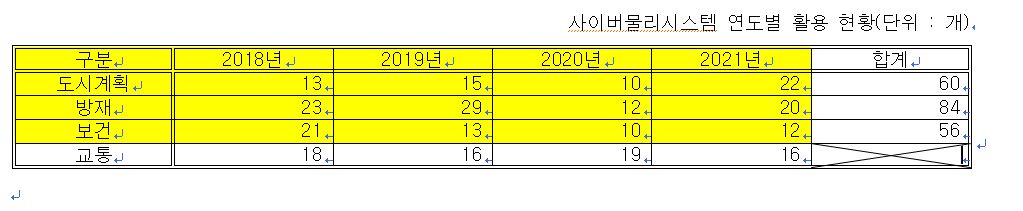
완성


'컴퓨터배움 > ITQ아래한글' 카테고리의 다른 글
| ITQ아래한글 시험대비/수식편집기 (2) | 2022.09.21 |
|---|---|
| ITQ아래한글 시험대비/차트만들기/차트편집하기 (0) | 2022.09.19 |
| ITQ아래한글 시험대비/스타일만들기/스타일추가하기 (0) | 2022.08.22 |
| ITQ아래한글 시험대비/기본설정 (0) | 2022.07.20 |
| ITQ아래한글 시험대비/시험소개 및 유의사항 (0) | 2022.07.18 |




댓글