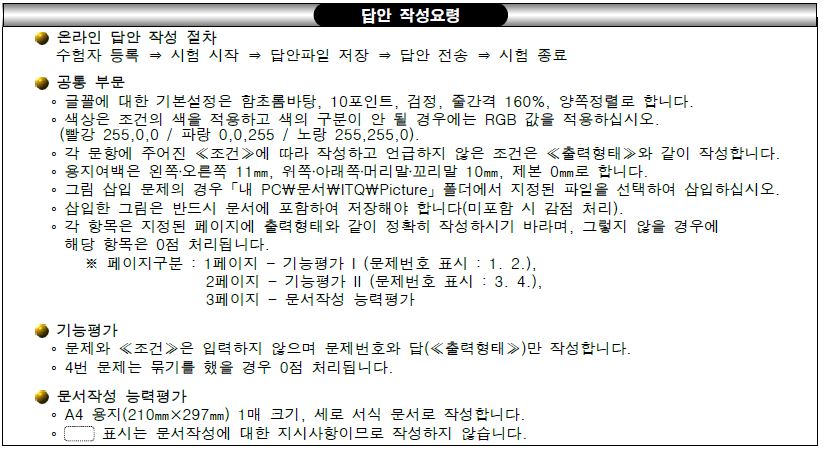
답안작성요령에 나와있는것에서 봐야할 것 및 기본으로 설정할것
1. 화면구성
2. 용지설정
3. 3쪽만들기
4. 저장하기
<화면구성>
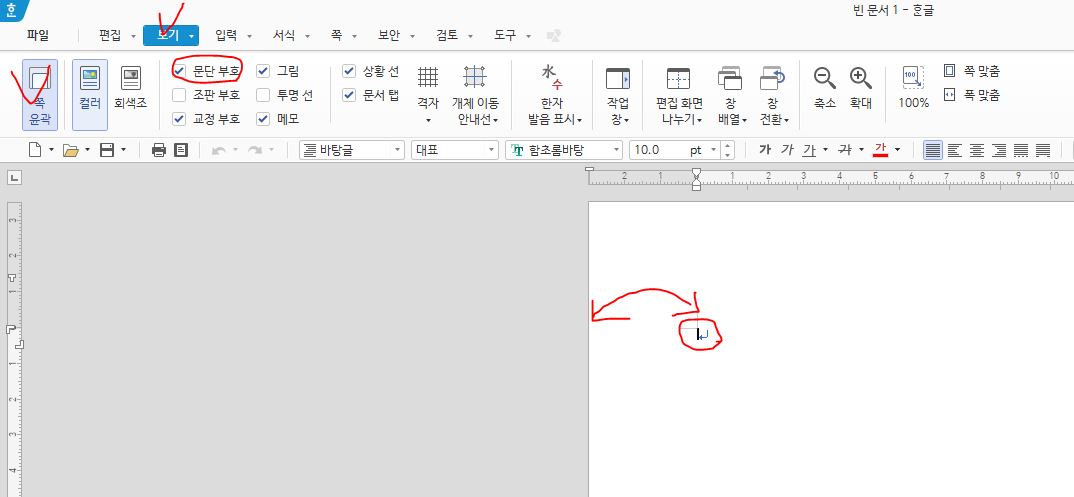
작업하기전 화면구성을 살펴보면 우선 작업하기 편하게 설정을 먼저합니다. 시험에 꼭 들어가는것이 아니라 작업하기 편하기 위해 설정합니다.
※ 문단부호 : 설정
[보기]-[문단부호] 체크 합니다. 문단부호 체크를 하면 엔터의 위치를 확인할수 있어서 작업할때 도움이 됩니다.
※ 쪽윤곽 : 해제
쪽윤곽을 체크하면 여백을 함께 보고 쪽윤곽을 해제하면 본문의 내용만 확인할수 있습니다. 처음엔 쪽윤곽 해제후 사용을 하고 3페이지 작업시 머리글 삽입하면서 쪽윤곽 설정이 되면 그 이후론 설정된 상태로 작업하면 됩니다.
쪽윤곽 설정과 해제는 [보기]-[쪽윤곽] 을 클릭해도 되고
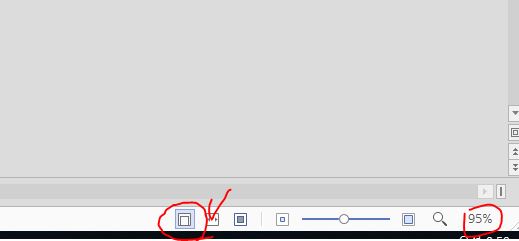
아래한글 화면 오른쪽 하단에 첫번째 아이콘이 쪽윤곽 버튼이니 이것으로 설정/해제하면 됩니다.
두번째는 폭맞춤 - 폭맞춤은 가로화면을 꽉차게 만드는 역할입니다. 만일 사용하는 모니터가 와이드라면 가로만 너무 크게 확대되기에 적당히 화면배율을 조정하면 됩니다. (제일 오른쪽 %로 지정)
<편집용지설정하기>
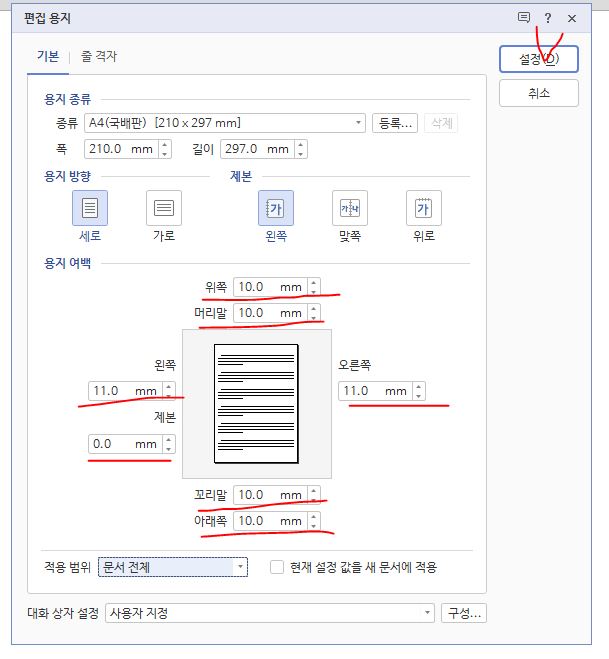
시험에서 주어진 용지여백설정을 합니다.
F7눌러서 편집용지 실행 후 위,아래,머리말,꼬리말 10mm, 왼쪽,오른쪽 11, 제본0 으로 설정합니다.
빨리하는 팁은 위쪽을 클릭후 10을 입력 후 Tab 키를 누르며 이동후 바로 숫자를 입력하는 방식으로 하면 빠르게 입력할수 있습니다.(마우스보다 키보드로...)
<3페이지 만들기>
시험은 총 3페이 작업이므로 작업하면서 페이지를 추가해도 되지만 미리 3페이지 만들고 시작합니다. Ctrl+Enter 키를 누르면 강제로 페이지가 넘어갑니다. Ctrl+Enter 두번 눌러서 3페이지까지 만들고 저장합니다.
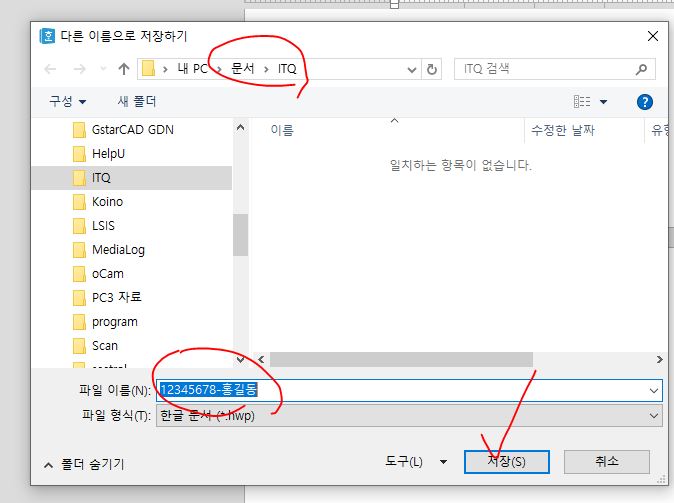
[파일]-[저장하기] 저장 위치는 문서/ITQ 로 선택을 하고 '수험번호-이름' 으로 저장을 합니다. 저장위치와 파일이름이 다르다면 나중에 전송이 안되므로 반드시 위치가 이름을 확인하고 파일이름시 띄어쓰기 없이 붙여서 입력합니다.

문서 작성시 기본 글꼴은 따로 설정안해도 되지만, 한번 확인해봅니다.
함초롱바탕, 크기 10, 줄간격 160%


'컴퓨터배움 > ITQ아래한글' 카테고리의 다른 글
| ITQ아래한글 시험대비/수식편집기 (2) | 2022.09.21 |
|---|---|
| ITQ아래한글 시험대비/차트만들기/차트편집하기 (0) | 2022.09.19 |
| ITQ아래한글 시험대비/표만들기/표편집하기 (0) | 2022.08.23 |
| ITQ아래한글 시험대비/스타일만들기/스타일추가하기 (0) | 2022.08.22 |
| ITQ아래한글 시험대비/시험소개 및 유의사항 (0) | 2022.07.18 |




댓글